ども、モリーです!
今回はまたまたモバイルモニターのご紹介です。
また、モバイルモニター?って感じでしょうが、違うんですよ、
今まで扱ってきたモバイルモニターと違うんですよ今回は。
何が違うのかというと、このモバイルモニタータッチパネル式になっています。

タッチパネルなんて、別に珍しくないじゃんと思われる方も多いかと思いますが、でも、個人的にタッチパネルのモニターって使ったことがなくて、
あれ?そう言えば、モニターがタッチパネルだとどんなことできるんだろう?
と疑問に思ったんですよね。
と言う訳で今回は、パソコンとか、ゲーム機とか、タブレットとか色んなデバイスに繋げてみて、タッチパネルで何が出来るのか、色々と試してみたいと思います。
では、行ってみましょう!
開封~商品構成紹介
改めまして今回紹介するのはEHOMEWEI E156DSLというモバイルモニターとなります。
同梱物は下記の通り。

- モニター本体
- モニターケース
- クイックユーザマニュアル
- USB TypeAケーブル
- USB TypeCケーブル
- USB TypeCケーブル
- Mini HDMIケーブル
- スタイラスタッチペン
- 保護フィルム
- 取扱説明書
製品仕様と外観チェック
では本体外観をじっくりチェックしていきましょう。
パッと見た感じロゴもなくベゼルも下部を除いては狭額縁になっているのでシンプルで馴染みやすいデザインになっています。
タッチパネル液晶の場合、光沢仕様の画面となってしまうのが残念ですね。

横から見ると最薄部4mmと超極薄。
ただし重さ850gと15インチクラスにしては重めでしょうか。

本体正面

液晶は15.6インチIPSパネルとなっており、光沢仕様。
解像度は1920x1080P(フルHD)となっています。
HDRモードや、3Dサウンドにも対応とのこと。
タッチパネルの仕様としては下記の通り。
- 筆圧検知レベル:4096段階
- 傾き検知レベル:45度
- MacOS対応タッチパネル
- MacOS、WindowsOS、Android等の多くのOSにタッチパネル対応
MacOS対応のタッチパネルというのが特徴です。
本体裏面

本体裏面には特に何もなく、下部に折り畳み式のスタンドが付いています。
VESAマウントが付いていないのが残念ですが、考えてみるとタッチパネルモニターをモニターアームで使うことは無いのかなという事で納得の仕様。

本体側面には折り畳み式スタンド部分にスイッチ類やコネクター類があります。
右側面には写真左から電源スイッチ、メニュースイッチ、イヤホンジャックが並んでいます。
本体左側面

左側面には写真左からMini HDMI、USB Type-Cが2つ、OTG仕様のmicroUSBが並んでいます。
スタイラスタッチペン

スタイラスタッチペンは意外と良いものが付属されていました。
写真左から電源ボタン、充電ランプ、充電用のUSB Type-Cコネクターがあります。
上記写真はUSB Type-Cケーブルを繋げて充電している所で指差し部分の充電ランプが赤く光って充電されていることが分かります。
PCモニターとして使用
まずはパソコンに繋げてPCモニターとして利用してみます。
当たり前ですがWindowsの操作もタッチパネルで可能です。

ただし、パソコン操作をタッチパネルで行うには接続方法に注意が必要で、HDMIケーブルを接続するのは当たり前ですが、パソコンのUSBコネクターにモバイルモニターと繋げる必要があります。

例えば、モニターへ給電するためUSB Type-Cケーブルをモニターに繋げて、それをUSB充電器に繋げてもパソコンをタッチパネル操作は出来ないので注意が必要です。
スタイラスタッチペンを使ってお絵かきする場合は、本体を天地ひっくり返して、折り畳みスタンドで傾斜を付けると、本当に液タブのような使い方が出来ます。

ただし、天地を逆にしても自動で表示切替することはなく、メニューの設定から表示反転を選んで切り替える必要があります。

書き心地はペンが非常に滑らかで反応も良く、本当に紙に書くような感じで扱う事が出来ます。こんなに気持ちよく書けるのであれば、プロがデジタルに移行するのも頷けます。
想像以上の書き心地で、これだけでもタッチパネル式モニターを採用する価値があると感じました。

タブレットモニターとして使用
続いてはタブレット端末で使用してみましょう。
iPad用のモニターとして使用
まずはiPad miniに接続してみました。

接続するには映像信号に対応したUSB Type-CケーブルをiPadに接続するのと、充電用にもう一本USB Type-Cケーブルを充電器に接続する必要があります。

一応、iPadとだけ繋げても動作はしたのですがモニターの輝度がかなり下がります。
充電器にも繋げると画面輝度が上がり、iPadへの給電もするようになります。

タッチ操作は残念ながら出来ませんでした。
何か微妙には動くのですが正しく操作する事が出来ません。残念!

タッチ層が出来なかったので、OTGによるUSBデバイス接続を試してみました。
モバイルモニター側のmicroUSBにキーボードを接続して使用してみました。

こちらは当たり前ですが問題無く使用することが出来ました。
タブレットにキーボードやマウスを繋げると一気にパソコン感が出ますね。

Androidタブレット用のモニターとして使用
続いてはAndroidタブレットに繋げてみます。
使用するのはLenovo Tab P11 Pro (2nd Gen)。
このAndroidタブレットは外部モニター出力が出来る貴重な製品。Androidタブレットで外部モニター出力出来る製品って意外と少ないんですよね。
接続方法についてはiPadと同じく、モニターとAndroidタブレットをUSB Type-Cケーブルで繋げるのと、モニターと充電器をUSB Type-Cで繋げます。

表示内容ですが、iPadではiPad内と同じ表示(ミラーリング)されるのに対し、Androidタブレットでは拡張モードで表示されました。ただ、Androidタブレットにおいてもモニター側のタッチ操作が出来ないので拡張モードで表示されてもモニター側の操作が基本出来ません。一応タブレット内でタッチパッドの様な画面を表示して拡張側(モニター側)の操作をすることは可能なのですが、それだとタブレット側の表示がタッチパッドだけになるので拡張モードの意味がありません。。。どういう仕様??
Androidタブレットでも微妙にタッチパネル操作出来そうなのですが、カーソルポイントが明らかにズレており、とても操作出来る内容ではありませんでした。

ちなみに「作業モードの拡張」という設定項目で外部モニターの出力内容を変更することが出来ます。用意されているのは「コピー」と「拡張」となっており、コピーがいわゆるミラーリングに該当します。ここでは大人しくコピーで使用するのが良いでしょう。

と言う訳で使い勝手はiPadと同じ様な感じ。OTGデバイスが使えるのも同じでした。

ゲームモニターとして使用
最後にNintendo Switchに繋げて使ってみました。
タッチ操作に対応出来ていれば、Swithcと同じ操作感覚を大きなモニターで実現出来るのではと思ったのですが、、、

結論としてはタッチ操作は出来ませんでした。残念!
単なる外部モニターとしての使い方となります。
接続方法はタブレット端末と同じく、モニターとSwitchをUSB Type-Cで繋ぎ、モニターと充電器をUSB Type-Cで繋げます。

これは、このモニターだからという話ではないのですが、Switchは外部モニターを繋げるとSwitch側のモニター表示が消え、コントローラも本体から外さないと操作が出来ない仕様となっています。

ゲームをプレイしてみましたが表示が遅延したり乱れたりすることもなく、スムーズに表示され外部モニターとして使っても問題ありません。3Dサウンドの効果は・・・良く分かりませんでした😅

まとめ
はい、と言う訳で今回は、EHOMEWEIのタッチパネル式モバイルモニターをレビューしてきましたが、いかがだったでしょうか?
初めてのタッチパネル式ということで、結構知らないこともあり戸惑いもありましたが、やっぱり便利ですねタッチパネル。

特にパソコンとの組み合わせが良く、これがあればペンタブはもういらないなぁという感じでしたね。
ちなみに今回レビューしてみて分かった、デバイス毎のタッチパネル対応状況がこちら。
| パソコン | ◎ |
| iPad | × |
| Androidタブレット | ? |
| Nintendo Switch | × |
Androidタブレットはクセが強すぎて、うまくタッチ操作が出来なかったですね。
カーソルの位置が全然おかしな位置にあって、何だろう?解像度の違いでおかしくなってるんですかね?今一歩って感じでした。
まぁ、いずれにしても、タッチパネルだからと言って映像の品質が落ちるわけでもないし、タッチパネル、いるか、いらないかで言えば、
あった方が断然イイです!
特にパソコンで使う事を考えたら絶対便利だもんね。
では、また!
▼今回紹介した製品はこちら!
▼動画もあります。是非ご覧ください!





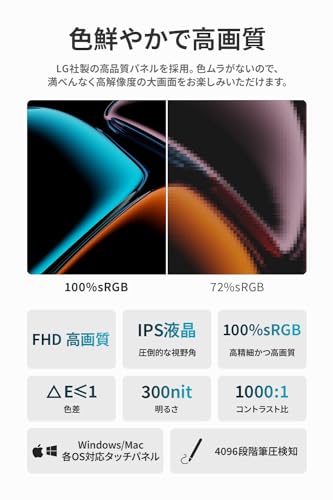









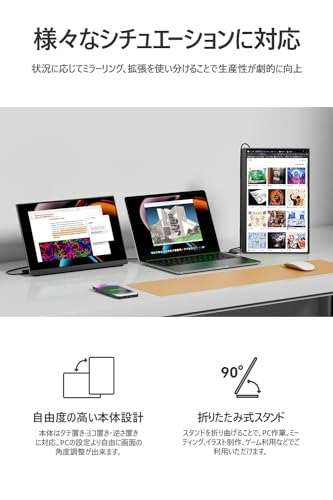


















コメント