ずっと悶々としてました。
この製品の存在を知ってから、ずっと悶々としてました。
と、いきなり変な出だしですみません、モリーです!
今回紹介するのはRazerのCore Xという外付けGPUボックス(eGPU)です。
購入を躊躇っていた経緯、何で購入したのか、そして実際に使ってみてのレビューをお届けします。
購入を躊躇う理由~購入に至った理由
▼今回紹介するのはこちらの製品。
eGPU拡張ボックスとは、Thunderbolt3経由で様々なグラフィックカードを外付け出来るケースのことで、Razer Core Xもこれに当たります。
こいつさえあれば、非力なノートPCでも3Dゲームや動画のエンコードがサクサク出来るのでは?と物欲をかなり刺激されたのですが、でも購入するのは躊躇ってました。
その原因は価格。
ちょっとしたPC買えるのでは?ってぐらい高い。
単にパソコンにグラフィックカードを外付けするためだけの機械。
グラフィックカード自体は別途用意しないといけないのに4万円強もします。
製品構成としては、PCケースとマザーボードと電源が組み合わさった感じなので、べら棒に高いかと言われればそうでもない気がしますが、それでも半値ぐらいに収まるものじゃないでしょうか?
コストに見合ったパフォーマンスが出るのかと言う懐疑的な思いもあり、購入はしていませんでした。
しかし、そんな悶々とした気持ちで過ごしている中、動画編集ソフトのAdobe Premiere Proのエンコードが「正式」にグラフィックカードに対応したというタイムリーなニュースが飛び込んできました。
おお、マジか!?と、再びネットショップを漁る日々。
しかし、Razer Core Xの在庫が無くなりだしており、購入できる店舗が次第に無くなっていったのです。(上位版のRazer Core X Chroma は在庫あり)
うーーーん、これはまずい。このままいくとこの手の商品は絶滅してしまい、もう購入する事は出来なくなるのでは!?
と、勝手な強迫観念に陥り、気付いた時にはRazer Core Xの巨大な箱を手に持ち、チャリンチャリンしてしまいました。(笑
開封の儀~製品確認
前置きがメチャメチャ長くなってしまいましたが、早速開封して製品を見ていきましょう。
▼まずは、この巨大な箱。シンプルに黒塗りされた箱でメーカー名も製品名もパッと見書かれていません。

▼しかし蓋を開けると、例のマークが。演出が憎いw

▼箱の中身はこんな感じ。付属品は少ないです。

- Core X 本体
- Thunderbolt3ケーブル
- 電源ケーブル
- 取扱説明書(英語/日本語)
▼本体前面。特に何もなくスリットがデザインされただけ。

▼本体右側面。Razerのマークとその中に大型ファンが二つ見えます。

▼本体左側面。こちら側はグラフィックカードを装着するとメッシュの部分から覗き見ることが出来ます。

▼本体裏。左から電源ポート、電源スイッチ、Thunderbolt3ポート、グラフィックカードブラケットと並んでいます。

グラフィックボードの取り付け~PCへの接続
では、まずCore Xにグラフィックカードを取り付けてみましょう。
▼取り付けるには本体裏にあるハンドルを引き出し、手前に引っ張るだけで簡単に中身が出てきます。工具要らず!

▼中身はこんな感じ。奥から空冷ファン、650W電源、基板上にPCI Expressスロットと並んでいます。

▼出てきた基板上のPCI Expressにグラフィックカードを刺す。(写真下部)
マザーボードにグラフィックカードを刺すのと全く同じ要領ですね。

▼ちなみに今回用意したグラフィックカードは、ZOTACのGeForce 1650 Super。
もっと大きなグラフィックカードでもCore Xは格納できるのですが、Thunderbolt3の帯域的にあまりハイエンドなカードを用意してもパフォーマンスは発揮出来ないだろうと思い、ミドルレンジのグラフィックカードにしました。
▼Core Xにはグラフィックカード用の8ピン補助電源が2本用意されており、それぞれ2ピンと6ピンに分けることが出来ます。(今回は6ピンを一つ使用)

補助電源の接続まで終わればCore X内部の取り付けは完了です。
あとはCore Xに電源とThunderbolt3ケーブルでPCに繋げばOK。
▼Core Xの電下を入れるとPCに認識され、Thunderboltコントロールセンターというアプリが立ち上がり、「常に接続」を選んでみる。

▼するとあっけなく接続されCore Xからの映像がモニターに出力されました。

ただ、この状態では標準のディスプレイアダプターで動作しているだけなので、グラフィックカードの専用ドライバーを当てることを忘れずに。
3Dベンチマークテストの比較
では、早速内臓GPUからどれほど性能が上がるのか、いろいろ検証していきましょう。
まずは、3Dグラフィック性能を比べるべく、3DMARKのTimeSpyを実行して計測してみました。
内臓GPUの3Dベンチマークテスト
▼まずはパソコン内蔵GPUから計測。レンダリングデバイスをIntel(R) UHD Graphicsを選び実行!

▼結果出ました。スコアが475とかなり低い。。。動作はかなりカクカクでした。

| テスト項目 | スコア |
|---|---|
| トータル | 475 |
| グラフィックのスコア | 491 |
| CPUスコア | 4496 |
Core X 外部GPUでのベンチマークテスト
▼続いてCore Xで接続された外部GPUで計測。レンダリングデバイスをNVIDIA GeForece GTX 1650 SUPERを選び実行!

▼実行結果は4022と内臓GPUの475というスコアに比べ10倍近い性能に!動作もかなり滑らかになりました。

| テスト項目 | スコア |
|---|---|
| トータル | 4022 |
| グラフィックのスコア | 3829 |
| CPUスコア | 5631 |
グラフィックのスコアだけでなくCPUスコアも若干向上。CPU負荷が下がったということかな?
ただ、内臓GPUから劇的にスコアが向上したとは言え、バリバリのゲーミングPCなんかと比べるとまだまだ低いです。
▼3DMARKは実行結果の比較出来るので確認したところ、事務用ノートPC以上~ゲーミングノートPC以下というような位置にいるらしい。

まぁ、もともとミドルレンジのGPU買ったし、更にThunderbolt3による帯域制限もあり、こんなものかなと納得。
ゲームメインの使い方ではないので、普通に3Dグラフィックが動くようになっただけで充分!
動画エンコーディング時間の比較
続いて動画エンコーディング時間の比較を検証。
用意したのはフルHDの18秒と短い動画。
使用ソフトはAdobeのMediaEncorder2020となります。
内臓GPUでの動画エンコーディング
▼まずは内臓GPUから計測。レンダラーを(OpenCL)を選んで実行!

▼結果がこちら。18秒の動画のエンコード時間は41秒という結果に。。。

作成する動画の倍以上の時間が掛かってしまう。
Core X 外部GPUでの動画エンコーディング
▼続いてCore Xで接続された外部GPUで計測。レンダラーを(CUDA)を選び実行!

▼速い!エンコード時間は11秒!

内臓CPUの1/4の時間で終わりました!
これは普通にメチャメチャ嬉しい!!
Windowsフリーズ問題
と言う訳で、パフォーマンスはめちゃめちゃ向上し嬉しい限りなのですが、Core Xを使い始めてから、ちょいちょいWindowsがフリーズしてしますという現象が発生。
画面が固まり、操作も何も受け付けないので、こうなってしまうと電源ボタン押して強制終了するしかありません。
▼で、暫く使っているうちに傾向が見えてきたのですが、どうもPCからもCore Xからも同時に同じモニターに繋げた状態で使っているとフリーズが発生する様子。

▼しかし、Core Xから映像出力しなくても、Core Xに取り付けれたGPUは有効に使えるので、考えてみればPCだけ接続していれば良いということに気づき、試しにCore Xの接続を外してみたところ、パッタリとフリーズ減少は収まりました。

ネットを見ていると同じ様にCore X繋げてフリーズしているという情報を見かけたので、結構再現性の高い現象かもしれません。
もし同じ様に悩んでいる方は、接続方法を見直すと良いかも。
まとめ
はい、と言う訳で今回はRazer Core Xのレビューをお届けしました。
高い買い物でしたが、それに見合う性能が出たし、今後ノートPC買うときも、あまりグラフィック性能を気にせず買えるというのは結構大きなメリットですね。
ただただThunderbolt規格が衰退しないことを祈るばかりです。(笑
▼今回紹介した製品はこちら!
▼動画もあります。是非ご覧ください!









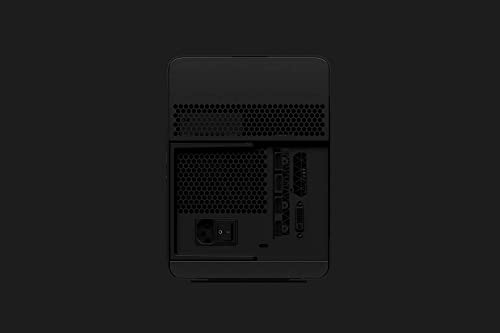




























コメント