パソコンが突然壊れてしまいました。。。
動画編集や、テレワークで仕事でも使うので緊急事態です。
LGのgram17というノートパソコンを使っていたのですが、自分でメモリとSSDを増設したのでサポート対象外となっており、もはや修理保証も効きません。
よし、しょうがない!こうなったら前から気になっていたINTEL NUCでパソコン調達してやろうじゃないか!
と言う訳で正当な理由を取り付けて、いそいそとワクワクしながらポチポチするのであったw
INTEL NUCという選択肢
NUCとはNext Unit of Computing の略で、インテルの推進する据置型の超小型パソコンの規格です。
リテール版CPUと同じ様にインテルが直々にベアボーンキットとして発売しています。
▼今回購入したのは10世代目となるCore-i7 CPUを積んだBXNUC10I7FNHという型番のNUCを選びました。
▼製品仕様は下記の通りです。
| 構成 | 内容 |
|---|---|
| CPU | 〇 Intel® Core™ i7-10710U |
| 内蔵グラフィックス | 〇 Intel® UHD Graphics |
| メモリー | ✖(別売:DDR4-2666 1.2V SO-DIMM x 2スロット) |
| ストレージ | ✖(別売:M.2 スロット+2.5″ HDD/SSDマウント) |
| LAN | 〇 Intel® Ethernet Connection I219-V |
| WiFi | 〇 Intel® Wi-Fi 6 AX201 |
| Bluetooth | 〇 |
| Thunderbolt™ 3 | 〇 |
| USB | フロント:Type-A+Type-C リア:USB3.1 Gen2 Type-A x2+Type-C |
| グラフィック出力 | HDMI 2.0a+USB-C(DP1.2) |
| その他 | SDカードスロット(SDXC UHS-II対応)、赤外線受信センサー オーディオ 7.1digital |
CPU、メモリ、ストレージの規格を見ても分かる通り、デスクトップPCと言うより、モバイルPCの構成となっています。
元々ノートパソコンをメインに使っていたので、外付けGPUボックスも所持しており、これを活かすためにもINTEL NUCの製品仕様は自分にはマッチしたものでした。
OS、ストレージ、メモリ、あとなぜかACアダプターからコンセントに繋ぐ電源ケーブルが別売りとなっているので、別途調達が必要です。
開封の儀~製品紹介
▼パッケージはこんな感じです。

ベアボーンキットとは言え流石にインテルさんです。しっかりとした製品パッケージで過剰梱包もなく、小さくまとめられています。
▼本体正面です。写真左側から下記のものが配置されています。

- USB type-C端子
- USB type-A端子
- イヤホンジャック
- 電源ボタン
▼本体右側面です。こちらは放熱用のスリットがあるだけで特に何もありません。

▼本体裏面です。写真左側から下記のものが配置されています。

- 電源コネクタ
- HDMI端子
- 有線LANコネクタ
- USB3.1 gen2 type-A端子(上下に2つ)
- USB3.1 gen2 type-C端子(Thunderbolt3)
- セキュリティスロット(ケンジントンロック)
▼本体左側面です。SDカードスロットが配置されています。

▼本体と付属品は下記の通りとなっています。

- INTEL NUC本体
- ACアダプター(別途電源ケーブルが必要)
- ストレージ固定用ネジ
- VESAマウント取付用ステー
- 取扱説明書
INTEL NUCの組み立て~内部編
では、早速組み立てていきましょう!
とは言え、今回購入したBXNUC10I7FNHはベアボーンキットなので、ストレージとメモリを取り付けるだけの簡単な作業です。大事なのは規格に合ったパーツを用意するところだけですね。
内部へのアクセス
▼本体内部へのアクセスは本体裏側の足部分にある4つの(+)ネジを外すだけです。

特殊な工具も必要なく、プラスドライバー1本あればOKです。
SSDの取り付け
ストレージは、2.5インチの内部ベイが1つと、M.2スロットが1つの計2つあります。
今回はM.2 SSDの2TBのものを選びました。高速なNVMe接続のものではなく、標準のSATA接続のものを用意しましょう。
▼今回用意したSSDはコチラの製品です。
▼写真上部の位置にM.2スロットがあります。こちらも(+)ネジで留まっていますが、少し小さめのネジなので精密ドライバーがあると良いかと思います。

M.2スロットにSSDを差し込み(+)ネジで固定します。
メモリの取り付け
メモリはノートパソコン等で利用されるDDR4-2666 SO-DIMMのものを用意します。
特に拘りは無いのですがデュアルチャネル化はしたいので、同じ容量のものが2枚セットになっていて、かつ、その時一番安かったものを選びました。
▼今回用意したメモリはコチラの製品です。
▼写真下部の位置にメモリスロットが2つあります。

メモリスロットにメモリを差し込みツメで固定するだけで工具は必要ありません。
1枚ずつ重ねて付けます。
これで内部の組み立ては終了です。
▼取り付け終わるとこんな感じになります。

本体裏の蓋を締め、足に付いている(+)ネジを固定すれば完成です。
INTEL NUCの組み立て~外部編
OSセットアップの前に用意して取り付けるものがあります。
ACアダプターの取り付け
ACアダプターは付属品として用意されていますが、ACアダプターからコンセントに繋ぐ電源ケーブルは付属されていません。
おそらく各国ごとに電源ケーブルが違うので各自用意してねってことだと思います。
▼ACアダプター側は3ピンのコネクタになっているのでこちらの製品を購入しました。
▼本体裏面にある電源コネクタにACアダプターを繋げます。

いきなりACアダプター取り付けてしまいましたが、本当は最後に取り付けるのが正解ですね。
それにしてもこのACアダプター、デカすぎる!
USBキーボードの取り付け
このINTEL NUCにはPS/2端子は無いので、USBキーボードを用意する必要があります。
Bluetoothのキーボードとマウスは持っていたのですが、BluetoothはOSのセットアップが完了しないと使えないので、OSセットアップ用にキーボードを購入しました。
▼あまり使う機会も無いので、コンパクトかつマウス代わりになるタッチパッド付きのこちらの製品を購入しました。
▼USBキーボードのワイヤレスUSBレシーバーを本体裏面にあるUSB端子に付けます。

モニターの接続
▼モニターと接続するため本体裏面のHDMIコネクタにケーブルを挿します。

これでOSセットアップの準備は完了です。
OSをインストールしセットアップ
さてハードウェア面の作業は終わったので、ここからはソフトウェア面の作業です。
▼OSはWindows10 Homeのパッケージ版を購入しました。
Windows10にはパッケージ版やDSP版など異なる販売パッケージがありますが、DSP版はパーツと抱き合わせの販売なので、不要なパーツが増えるのが嫌なのと、インストールメディアがDVDで別途DVDドライブが必要になるので、USBメモリでインストールできるパッケージ版を購入しました。
なお、AmazonでWindows10を購入する際はAmazonが販売・発送するものを購入しましょう。もっと安く販売しているマーケットプレイスのものがありますが、プロダクトコードが偽物だったりと危険な業者が紛れているので注意が必要です。
▼インストールメディアのUSBメモリを前面のUSB端子に挿し込みます。

いよいよINTEL NUCの電源ボタンをポチり。
自作PCの一番緊張する瞬間です。
物凄い爆音でファンが回りだす。。。
暫くするとファンが静かになる。。。
モニターには何も映らない。。。
ーそのまま30秒経過。。。

え!?やばくない?何か不良品あった!?
と、思った瞬間、画面中央に「INTEL NUC」の文字が浮かび、無事起動しました。
何だこの妙な間は!怖いわ!
ちなみに起動時にこんなに待たされるのは、この初回起動の1回だけでした。
何なんでしょうか?
ともあれ、何も設定もせずUSBメモリも無事ブートドライブとして認識されWindows10のインストールが始まりました。
▼Windows10のプロダクトキーはパッケージの中に鍵のマークが書かれたカードに記載されています。

後は画面の指示に従って操作していくだけ。USBキーボードもタッチパッドも問題なく使えました。
ちなみに有線LANケーブルを挿していないので、OSインストール中にインターネットに接続することが出来ず、ネット関連の設定はスキップされます。
▼無事Windows10のインストールが完了し起動されました。

Windows10が起動されたら、予めインテルの製品サイトからダウンロードしておいたドライバソフトをインストールしていきます。
▼中にはBIOSアップデートもあり、Windows上から操作することでBIOSアップデートも可能です。

無線LANのドライバがインストールされると、インターネットにも繋がるようになるので、スキップしていたネット関連の設定(Microsoftアカウントの設定等)や、Windows Updateを実行していきます。
一通りWindows10のセットアップが終わったら、色んなソフトを入れる前に、デバイスマネージャで不明なデバイスが無いか確認しましょう。
ちなみにメモリがデュアルチャネルとして動作しているか確認したかったのですが、Windows10の標準ソフトでは確認することが出来ず、またCPU-Zというソフトで確認出来るとネットに多数書かれていたのですが、CPU-Zでも確認することが出来ませんでした。
▼色々試してみたところ、HWiNFOというソフトで確認することが出来ました。

無事にデュアルチャネルで動作しているようです。ヨカッタよかった。
まとめ
こうして無事にINTEL NUCをメインPCとして使えるようになりました。
INTEL NUCは余計なソフトウェアが一切なく、また構成している各種チップセットも特殊なものが無いのでWindowsとの親和性も高く、今まで使っていたノートパソコンよりも安定して使えています。
今回は最上位グレードのCore-i7のモデルを購入しましたが、CPUのグレードを下げたり、メモリやストレージの容量を抑えることで、比較的安価に組むことも出来ます。
自作PC初心者の方にも、組み立てるパーツが少ないので取っつき易い製品ですね。
パソコン購入の選択肢として「INTEL NUC」かなりオススメです!
▼今回紹介した製品はコチラ!
▼動画もあります。是非ご覧下さい!















































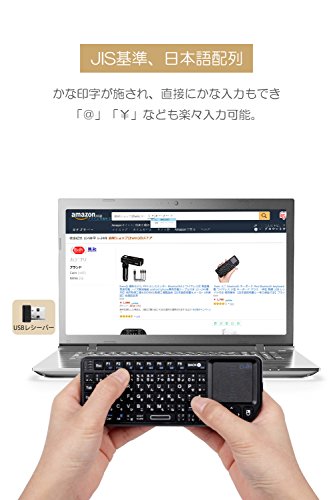
















コメント